StarServerでのWordPressの構築方法
StarDomainでドメインを購入済、StarServerで無償レンタルサーバを払出し済の方で
WordPressを立てたい方への記事です。以下の流れでWordPressを構築します。
- WordPressをデプロイし、httpでアクセス可能にする
- https化するためにSSL証明書を発行する
- WordPressのプロトコルをhttpsに変更する
- WordPressにhttpでアクセスが来たときにhttpsにリダイレクトする設定を追加する
- アクセス解析を追加する
- テーマを設定する
若干細かいところ「OK」を押す等は割愛しています。
参考:ドメインの購入方法や無償レンタルサーバの払出しがまだの方はこちらのURLを
参考にしてください。
Domainの購入方法
無償レンタルサーバの払出し方法
WordPressのデプロイ方法
StarServerの管理コンソールからデプロイします。
以下の順でクリックします。
- 簡単インストール
- 追加インストール
- WordPress
- データベース:自動でデータベースを生成する
- インストール先:http://”YOUR FQDN”/<空欄>
- ブログ名:”Your Blog Name”
- ログインフィーム:http:///”YOUR FQDN”/wp-login.php
- ユーザ名:”FQDN”
- パスワード:”YOUR PASS”
- メールアドレス:”YOUR MAIL”
SSL証明書の発行
StarServerの管理コンソールからSSL証明書を発行します。
以下の順でクリックします。
- ドメイン
- SSL設定
- 無料独自SSL追加
- 独自SSL設定を追加
SSL証明書への対応(WordPress)
- http://”YOUR FQDN”/wp-login.phpにアクセスし、以下の順でクリックします
- SSL化
- 設定
- 一般
- WordPress アドレス (URL):https://”YOUR FQDN”
- サイトアドレス (URL):https://”YOUR FQDN”
SSLページへのリダイレクト
StarServerの管理コンソールからリダイレクトの設定します。
以下の順でクリックします。
- FTPアカウント設定
- WebFTP
- .htaccessに以下を追加
RewriteEngine On RewriteCond %{HTTPS} !on RewriteRule ^(.*)$ https://%{HTTP_HOST}%{REQUEST_URI} [R=301,L]
アクセス解析の追加
StarServerの管理コンソールからアクセス解析の設定します。以下の順でクリックします。
- アクセス解析追加
- ドメイン:”YOUR FQDN”
テーマの変更
今回はCocoonテーマを利用します。
- Cocoonテーマをダウンロードします
ダウンロード先はこちら
参考:インストール方法はこちら - https://”your FQDN”/wp-admin/themes.phpにアクセスします
- 新しいテーマを追加
- ファイルを選択→cocoon-master.zip→テーマのアップロード→今すぐインストール→テーマページへ移動
- ファイルを選択→cocoon-child-master.zip→テーマのアップロード→今すぐインストール→有効化
新規投稿
実際に投稿しましょう。
- https://”YOUR FQDN”/wp-admin/edit.php にアクセス
- 新規投稿の追加
完了
ここまでの作業お疲れ様でした!
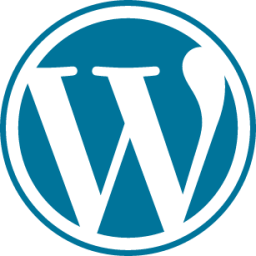
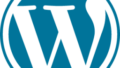

コメント